
Adding a Select Input to WordPress Settings
WordPress Settings
In previous articles in the WordPress Settings series we covered adding a settings page with a few basic fields. Those articles cover the steps to build a settings form with three text inputs, a textarea input, a WP Editor input, and a password input. This article builds on the previous articles by adding a Select input to our existing settings.
Adding the Defaults
In the previous article we covered how every WordPress setting should have a default value assigned and how to add the defaults to your code. Below is an extended version of that code that includes the default settings for our new Select input.
<?php
function ltdi_register_settings() {
/* Code for settings section goes here. */
if ( false == get_option( 'ltdi_theme_settings' ) ) {
$defaults = [
'setting_field_one' => '',
'setting_field_two' => '',
'setting_textarea_field' => '',
'setting_wp_editor_field' => '',
'setting_password_field' => '',
'setting_select_field' => '1', /* new setting */
];
add_option( 'ltdi_theme_settings', $defaults );
}
}
add_action( 'admin_init', 'ltdi_register_settings' );
What is this code doing:
- We continue editing the “ltdi_register_settings” function from the previous article by adding a key/value pair for our “setting_select_field”.
- For this tutorial the default value will be different. Instead of an empty string we will add an actual value. In this case it will be the value of “1”.
- Like the previous articles, if no settings are found, the get_options() function will return false.
- When a false value is returned from get_option() we use the function add_option(), passing our settings unique identifier and the array of defaults as the first and second parameters respectively. Doing so will save the default settings to the database.
Adding the Select Input
As mentioned in a previous article’s section “Adding the Setting Input Fields”, each field is added with a combination of the built-in function “add_settings_field” and a callback function for the specific field type.
Add Settings Field
For the select input we start with the built-in function add_settings_field, using the arguments listed below.
$name
The first argument is the field $name. It is a required unique identifier for the setting. It should be a single string value usually formatted with underscores to combine multiple words. In this case it is “setting_select_field”.
$title
The second argument is the field $title. It should be a string value formatted for display to the WordPress user. For this tutorial we will use the string “New Select Setting”.
$callback
The third argument is the name of the $callback function that outputs the form input’s HTML. Because we are implementing a Select input we will be using the name “ltdi_get_select_input”.
$option_name
The fourth argument tells WordPress what group of settings to add the setting to. For this tutorial we will use the string “ltdi_theme_settings” which is the name of our settings group.
$section_name
The fifth argument tells WordPress what section to associate our setting with. For this tutorial we will use the string “ltdi_theme_settings_section” which is the name of our settings section.
$args
Unlike in the input typs in the previous four articles, the Select input arguments array uses three key/value pairs. The first two, “label_for” and “class” are the same. The third however has a key of “options” and is used to provide the available options to our select input.
<?php
function ltdi_register_settings() {
/* Code for settings section and adding defaults goes here. */
/* Code that adds the text fields in the previous articles goes here. */
add_settings_field(
'setting_select_field',
'New Select Setting',
'ltdi_get_select_input',
'ltdi_theme_settings',
'ltdi_theme_settings_section',
[
'label_for' => 'setting_select_field',
'class' => 'setting_select_field',
'options' => [
[
'value' => '1',
'label' => 'Option One'
],
[
'value' => '2',
'label' => 'Option Two'
],
[
'value' => '3',
'label' => 'Option Three'
]
]
]
);
Adding the Select Callback
Although the field has been added to WordPress, before it can be used we need to create the callback function to output the select input’s HTML on the screen.
<?php
function ltdi_get_select_input($args) {
$settings = \get_option('ltdi_theme_settings');
printf(
'<select id="%1$s" name="ltdi_theme_settings[%1$s]" />',
$args['label_for']
);
foreach ($args['options'] as $option) {
$selected = selected($settings[$args['label_for']], $option['value'], false);
printf(
'<option value="%1$s" %3$s>%2$s</option>',
$option['value'],
$option['label'],
$selected
);
}
echo '</select>';
}
What is this code doing:
- We start by declaring the function “ltdi_get_select_input”.
- Withing our new function we use the get_option() function with the argument “ltdi_theme_settings” to retrieve all our settings.
- We use the PHP function printf() and the value stored in $args[‘label_for’] to output the opening HTML of the select input.
- Then we loop through the “options” available in the $args variable.
- Directly within the loop we use the selected() WordPress function to determine if the option’s value is the selected value. If so, the value is assigned to the $selected variable.
- Then we use the printf() function with the values stored in the $option[‘value’], $option[‘label’] and $selected variables to ouput the HTML for all the options.
- We finish by echoing the closing HTML fo the select input.
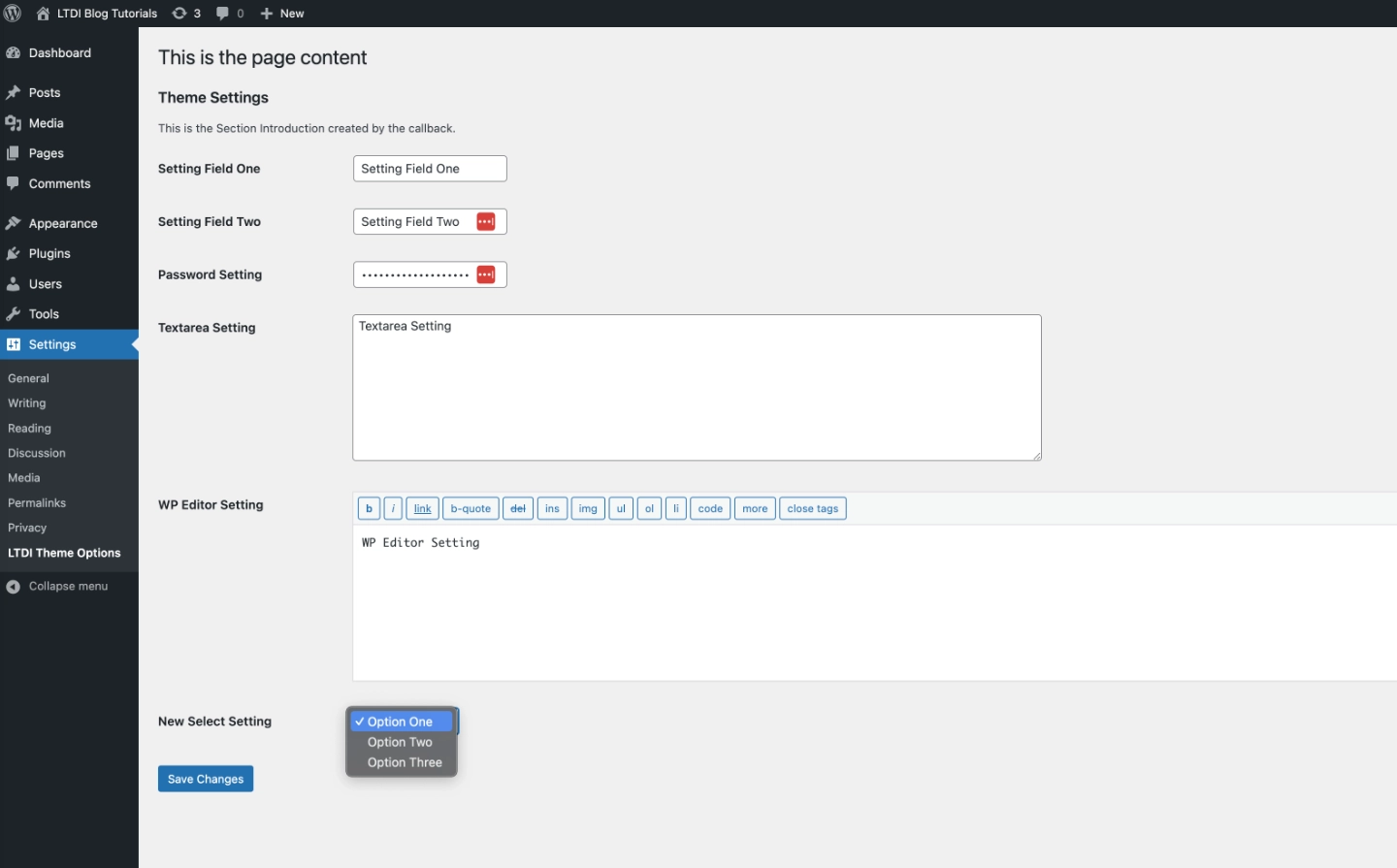
Putting It All Together
The final code is available for download on github. When this code is added to your WordPress theme’s function file or your plugin’s main file, you should have a functioning WordPress settings page with two text inputs, one textarea input, one WordPress Editor input, one password input, and our new select input.
Remember: something as simple as a typo can take down a website. For this reason I recommend plenty of backups. I also recommend using a development environment to test the code before pushing it live.
Receive Tutorials Direct to Your Inbox